Scanner Comparison
Test equipment beforehand!
Please do not wait until the day of your event.
Some issues can take a few days to resolve.
How to Use USB
Equipment
- 2D USB Scanner
- Computer (laptop or desktop with USB port)
- Internet (wired or wireless)

Setup
Connect the scanner to a USB port on your computer.
Go to scan.itickets.com.
-
Enter your Event ID, Event Password (Event ID backwards), and Promoter ID,* then click Submit.
* If you rent scanners from us, this info will be included with the shipment. Otherwise, contact us during business hours any time before your event.
-
Click "Scan Tickets."
Once you see a bare text field with a "Go" button, you're ready to proceed.

Scan
Make sure the text field is selected. You'll see a blinking | cursor as though you're about to type there.
Point the scanner at a barcode and press the trigger. You'll either see a green "iScanned!" message for success, or a red error message.
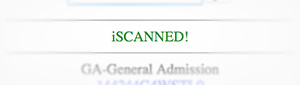
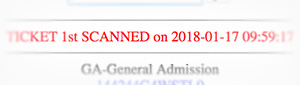
If the scanner has trouble, you can manually type the 7 digits found under the barcode and click "Go" (or press enter on your keyboard).
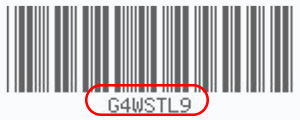
Special Commands
You can also enter the following commands into the text field, instead of a barcode.
Stats: st This will show how many tickets you've scanned.
Logout: lo